Muerte
Web Master


Cantidad de envíos : 129
Fecha de inscripción : 01/03/2009
Edad : 29
Localización : Venezuela
 |  Tema: Tutorail Para Photoshop: Burbujas, Cabellos, Yapas Tema: Tutorail Para Photoshop: Burbujas, Cabellos, Yapas  Vie Sep 11, 2009 7:05 pm Vie Sep 11, 2009 7:05 pm | |
| EFECTO BURBUJAS

hoy les traigo un tutorial que les prepare para que puedan crear un efecto de burbujas con photoshop, comento que el tutorial esta integramente hecho por mi al igual que las imagenes, las mismas fueron tomadas por mi mientras realizaba este tutorial para todo Uds. el Tuto esta hecho de tal forma que sea lo mas claro posible, asi lo puede hacer cualquiera, espero lo difruten mucho, hasta cuaquier momento.
Bueno, lo primero que vamos a hacer es abrir el programa Photoshop que es con el que vamos a trabajar

Una vez que este abierto el programa vamos a ir a: Archivo/Nuevo

Cuando le demos a la opción Nuevo nos va a salir este ventana, en la misma vamos a poder seleccionar varios parámetros, en nuestro caso vamos a poner lo mismo que dice la imagen así no nos confundimos y le damos al botón “Okâ€Â

Ya tenemos nuestra área de trabajo en la que vamos a crear las burbujas, a la derecha veremos un panel en el que se puede ver varias pestañas nosotros vamos a trabajar con la que dice “Capas†y donde podemos ver tambiÃÂ n la “Capa 1†seleccionada n la “Capa 1†seleccionada

Ahora vamos a solicitar una nueva capa, para eso vas a ir al pequeño icono que les dejo remarcada, hacemos un click en ÃÂ l y veremos que aparece una nueva capa arriba de la “Capa 1†la “Capa 2†l y veremos que aparece una nueva capa arriba de la “Capa 1†la “Capa 2â€Â

Vamos a seleccionar la “Capa 1†y para eso solo le hacemos un click para que quede seleccionada como se ve en la image
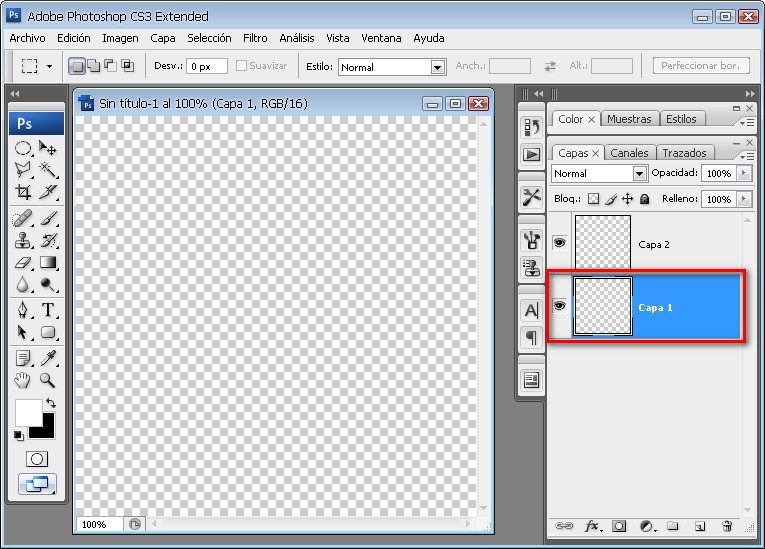
Ahora vamos a ir la caja de herramientas que se encuentra en el lado izquierdo del área de trabajo y le hacemos un click al recuadro que les marco, una vez que le hagamos el click nos va a mostrar una nueva ventana, ahí vamos a seleccionar el color que vamos a poner como fondo, en mi caso voy a elegir un azul oscuro, Uds. Pueden seleccionar el que más les guste, pero traten de que sea lo más oscuro posible así podemos ver bien el efecto

Una vez que tengamos nuestro color para el fondo vamos a rellenar el área de trabajo con ÃÂ l, para eso elegimos en la caja de herramientas el Bote de pintura tal cual se ve en la imagen l, para eso elegimos en la caja de herramientas el Bote de pintura tal cual se ve en la imagen

Y le hacemos un click dentro del área para que quede del color que hayamos elegido, nos debería quedar de esta forma, la Capa 1 seleccionada y pintada del color que pusimos

Ahora con la Capa 1 seleccionada elegimos de la caja de herramientas Marco elíptico, y con la tecla Shift presionada y sin soltar hacemos un click y tambiÃÂ n sin soltar el Mouse estiramos para que nos quede un círculo perfecto, primero dejamos de presionar el mouse y luego la tecla shift y nos tendría que quedar como se ve en la imagen n sin soltar el Mouse estiramos para que nos quede un círculo perfecto, primero dejamos de presionar el mouse y luego la tecla shift y nos tendría que quedar como se ve en la imagen

Volvemos a la caja de herramientas y elegimos el pincel

Seleccionamos el tipo de pincel que vamos a usar, elegimos un pincel circular difuso a 200 Px como se muestra en la imagen (siempre tengan en cuenta que los valores que les estoy dando es para este tutorial, una vez que sepan cómo se hace Uds. mismo pondrán los valores que quieran dependiendo del tamaño de la imagen que quieran)

Ahora vamos a seleccionar la “Capa 2†haciÃÂ ndole un click a la misma como se ve en la imagen, luego con el pince vamos a hacer unos pequeños toque alrededor del circulo seleccionado, como muestro en le imagen a una distancia por afuera del circulo y con un solo click, hacemos 4 o 5 alrededor para que tenga un poco de luz ndole un click a la misma como se ve en la imagen, luego con el pince vamos a hacer unos pequeños toque alrededor del circulo seleccionado, como muestro en le imagen a una distancia por afuera del circulo y con un solo click, hacemos 4 o 5 alrededor para que tenga un poco de luz
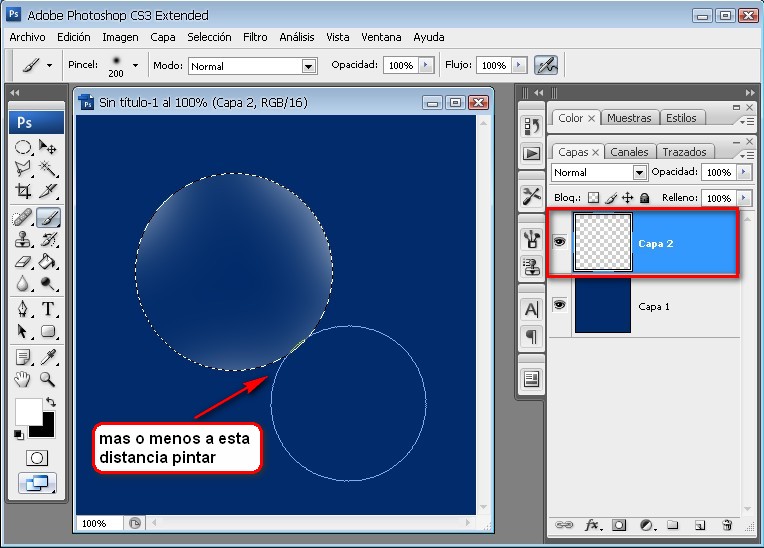
Creamos una nueva Capa esta sería la “Capa 3â€Â

Y le bajamos el tamaño a nuestro pincel, elegimos 65 Px como se ve en la imagen

Ahora con la Capa 3 seleccionada y nuestro pincel hacemos un click dentro del Círculo más o menos por donde muestro en la imagen, esto vendría a ser como un reflejo de luz, tendría que quedarnos de esta forma

Como queda muy fuerte ese destello que creamos vamos a opacarlo un poco, para eso vamos a la opción “Opacidad†y la bajamos hasta un 60% como muestro en la imagen, verán que el destello es más natural ahora, no tan fuerte

Lo que vamos a hacer ahora es combinar la Capa 3 y la Capa 2, para eso con la Capa 3 seleccionada apretamos las teclas Ctrl-E y veremos que la Las capas se combinan formando una sola, ósea, la Capa 2 únicamente, ahora que ya tenemos casi todo listo presionamos las teclas Ctrl-D la selección del circulo desaparecerá dejando nuestra burbuja a la vista

Lo que vamos a hacer ahora es duplicar la Capa 2 (La burbuja) de esta manera, le hacemos un click a ese pequeños menú desplegable y seleccionamos la opción de “Duplicar Capa…â€Â

Nos mostrara una nueva ventana en donde podremos ponerle un nombra a la capa, lo dejamos como esta y presionamos “Okâ€Â

Como vemos acá nos creo la Capa 2 Copia con las fletas de direcciones del teclado la movemos para donde queramos

Con la Capa 2 Copia seleccionada presionamos las teclas Ctrl-T y veremos que se forma un recuadro de edición alrededor de la burbuja, ahora podremos cambiar el tamaño de la misma haciendo un Click con el mouse en una de las esquinas de ese recuadro y sin soltar el botón del Mouse presionar la tecla shift y movemos el mouse para achicar la imagen al tamaño que más nos guste

Listo, ya tenemos nuestro efecto de burbujas terminados, podemos hace mas duplicados de las capas y darle distintos tamaños para que queda muchos mas lindo el efecto, esto tambien lo puedan hacer con una imagen de fondo, mientras mas burbujas de distintos tamaños hagan mejor queda, tambien pueden hacer las burbujas de otros colores y asi simular pompas de jabon, bueno, ya saben como se hace ahora a crear!!!


yapitas

Cambiar el color del pelo

.-Abrimos la imagen. Lo mas recomendable es que duplicamos la capa de fondo (aunque a mi se me olvido al crear estas imágenes)

2.-Toma un pincel de bordes suaves acorde al tamaño de tu imagen.

3.-Presiona la letra “Q” para entrar en Modo Mascara Rápida (quick mask mode). Marca toda el área cubierta por el cabello, si tienes problemas y te pasas en algún ligar usar el borrador para corregir.

4.-Empieza por los bordes como vemos arriba y termina rellenando como vemos a continuación:

5.-Presiona nuevamente la letra “Q” para salir del modo mascara rápida.
Con esto resulta una selección alrededor del cabello, pero lo que necesitamos es la selección en el cabello, por lo que hay que invertir la selección: Selección > Invertir (Select > Inverse)

6.-Ahora hay que teñir el área de la selección. Esto lo hacemos con una capa de relleno. Capa > Nueva Capa de Relleno > Color Sólido (layer > New Fill Layer > Solid Color) Nos aparecerá un cuadro con las propiedades básicas de la nueva capa de relleno, de aquí cambiamos el modo de Normal a Luz Suave (Soft Light) y cuando sean necesario se puede cambiar el nombre de la capa. Damos clic en aceptar.
A continuación aparece el selector de color (color picker) y desde ahí tomamos distintos colores y podemos ver como va cambiando el color del cabello

Selecciona el que mas te agrade o guste y listo.



Efecto grietas (o lo que quieras) sobre la piel



Textura original para que no anden buscando en google images

Saludos!!!  | |
|


