Muerte
Web Master


Cantidad de envíos : 129
Fecha de inscripción : 01/03/2009
Edad : 29
Localización : Venezuela
 |  Tema: Tutorial Photoshop: Como Hacer Una Firma (Novatos) Tema: Tutorial Photoshop: Como Hacer Una Firma (Novatos)  Vie Sep 11, 2009 7:50 pm Vie Sep 11, 2009 7:50 pm | |
| Este es un tutorial para gente que NO haya tocado el Photoshop ni una
vez en su vida. En él les enseñaré como hacer una simple firma, y a
medida que pase el tiempo se puede perfeccionar la técnica.
Lo primero de todo es tener el Photoshop, aquí no se puede pedir, así que intentar conseguirlo.
Lo primero, abrimos el Photoshop, naturalmente.
Le damos a Archivo forward.gif Nuevo y en lo que nos sale introducimos los siguientes valores y le damos a OK:
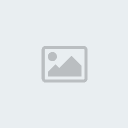
una vez hecho esto nos saldrá un rectángulo de esas medidas que hemos
puesto, con cuadraditos blancos y grises. Ahora haremos el fondo, yo
ahora últimamente utilizo con Pinceles, cosa difícil si acabas de
comenzar. Pues lo haremos como yo hacía al principio, pintamos el fondo
de cualquier color con el Bote de Pintura 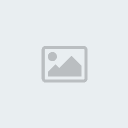 , preferiblemente negro. Y ahora tienes dos opciones, dejarlo así (queda muy noob) o aplicarle un Estilo. , preferiblemente negro. Y ahora tienes dos opciones, dejarlo así (queda muy noob) o aplicarle un Estilo.
Los Estilos están a la derecha, como aquí ves: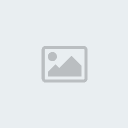 Puedess descargar algunos Estilos de aqui Recursos Photoshop Si no quieres, puedess cargar los que os salen por defecto con la Puedess descargar algunos Estilos de aqui Recursos Photoshop Si no quieres, puedess cargar los que os salen por defecto con la
flechita que sale a la derecha le das a un nombre y luego a Añadir, yo
he puesto los de Texturas: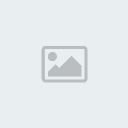 Una vez cargados los Estilos que queremos, sin tocar nada más le damos a varios Estilos hasta encontrar alguno que nos guste. Una vez cargados los Estilos que queremos, sin tocar nada más le damos a varios Estilos hasta encontrar alguno que nos guste.
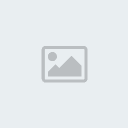 Una vez elegido el estilo y hecho el fondo es hora de poner imágenes. Una vez elegido el estilo y hecho el fondo es hora de poner imágenes.
Podemos abrir una imagen que tengamos guardada en el ordenador haciendo Archivo 
Abrir. Y la otra manera es copiar una imagen y hacer Archivo –>
Nuevo y tal como salga darle a OK. Hacemos Ctrl. + V y tendremos una
imagen aparte. Yo he seguido ese paso tres veces para conseguir tres
imágenes así: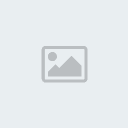 Ahora viene la parte que con toda seguridad, es la más difícil de todas: quitar el fondo. Ahora viene la parte que con toda seguridad, es la más difícil de todas: quitar el fondo.
En mis tres fotos elegidas es fácil quitarles el fondo, así que utilizaré el Borrador Mágico.
Tenemos que hacer botón derecho en el borrador para luego darle al Borrador Mágico, como se muestra aquí:
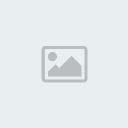 Si el fondo es muy difícil de borrar con el Borrador Mágico porque toca la imagen o es muy cansino, podéis utilizar el Borrador: Si el fondo es muy difícil de borrar con el Borrador Mágico porque toca la imagen o es muy cansino, podéis utilizar el Borrador:
Siempre que te equivoqués en una acción puedess retroceder en la Historia de la derecha: Bien, una vez hecho les tiene que salir así: Bien, una vez hecho les tiene que salir así:
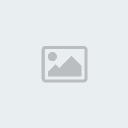 Ahora, sin tocar nada, movemos cada imagen arrastrándola hasta el fondo Ahora, sin tocar nada, movemos cada imagen arrastrándola hasta el fondo
que habíamos hecho con Estilos y las vamos colocando como queremos: Podemos darle efectos a las imágenes haciendo clic derecho en la capa Podemos darle efectos a las imágenes haciendo clic derecho en la capa
que queremos hacérselo y luego dándole a Opciones de fusión vamos
probando las opciones que nos salen. Es muy aconsejable darle un Modo
de fusión o un Trazo, aunque hay muchas otras cosas buenas como por
ejemplo el Resplandor exterior.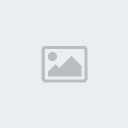 Yo no he utilizado ningún efecto, porque sencillamente no pegaban con mis imágenes. Yo no he utilizado ningún efecto, porque sencillamente no pegaban con mis imágenes.
Y bueno, por último, nos falta por poner un Texto 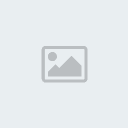 , ya sea un Nick o una fase cualquiera, y luego ponerle algún efecto o Estilo: , ya sea un Nick o una fase cualquiera, y luego ponerle algún efecto o Estilo:
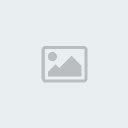 Yo he puesto mi Nick y le he añadido un Trazo negro de 1 de grueso. Yo he puesto mi Nick y le he añadido un Trazo negro de 1 de grueso.
Y ya estamos, hacemos Archivo  Guardar como… y la ponemos en Tipo JPEG. Guardar como… y la ponemos en Tipo JPEG.
Éste es el resultado final: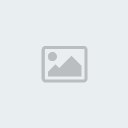 Saludos!!! Saludos!!!   | |
|


