bill_kevin
Moderador


Cantidad de envíos : 32
Fecha de inscripción : 26/07/2009
Edad : 33
Localización : Guatemala
 |  Tema: Sobre los formatos realizados en Corel Draw 11 Tema: Sobre los formatos realizados en Corel Draw 11  Jue Jul 30, 2009 6:59 pm Jue Jul 30, 2009 6:59 pm | |
| La constante es como realizar publicaciones en Corel, claro que este método es uno de tantos que se pueden realizar.






Lo primero a determinar son las
dimensiones de nuestro formato, obtener el texto e imagenes posibles
para nuestro documento, para comenzar a armar el documento.
Ahora en lo personal no me agrada
mucho trabajar con lineas guías, por mala costumbre, más para suplirlas
recurro a unas plantillas, que son acorde a las columnas y medianiles.
Algo fundamental son los márgenes, y
que estos van en relación con el tipo de trabajo, para newsletters y
envios por web podemos manejar diferentes márgenes que los de impresión
offset, hay variables desde los .5 mm al 1cm por lado.
Siempre en función del tipo de publicación.


Ahora lo primero que haríamos es importar el texto.


Y para lo que uso las lineas guias es
para austar los textos dentro de las columas, con unas referencias en
color rojo y que puedo mover a modo.

Otra opción para pasar el texto a Corel es seleccionar todo el texto y pegarlo directamente en word.

Hay algunas cosas que me gustaría remarcar es:
1.- Los textos pasados de los procesadores de texto a corel todos pasan
con color negro RGB, este hay que cambiarlo por un negro K:100 si es
que ese sera el color final.
2.- De preferencia pasar textos sin formatos, llegan a causar algunos conflictos entre el formato de word y el de corel.
3.- Cuando el texto no se deje importar adecuadamente recordar
grabarlo con formato de Word 6 o revisar el formato de word a importar.
[/b]Una vez colocado el texto, y ajustados los márgenes, al final de la columna.

Nos aparecerá un indicativo que aún existe texto o espacios que no son visibles.
Que es este que esta en medio del
rectangulo, que al darle click el puntero cambiara en forma de flecha y
podemos continuar en otra sección.

Con un indicativo (flecha azul) que nos indica de donde viene esta nueva columna de texto.

Ahora para la sección del circulo
igual solo que al posicionarse cerca de la figura nuestro puntero
cambiara, y asi poder insertar dento el texto.

Hecho eso, solo recordar que se puede separar el texto de la forma

Algunos efectos no requiere el uso de photopaint, digamos las sombras.

Que la podemos hacer de modo normal, y
la del texto en magenta invertimos el la sombra y la hacemos hacia
dentro de la tipografia.

Movemos algunos valores, cambiamos color, separamos, y posteriormente la colocamos arriba de nuestro texto.
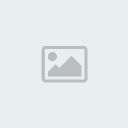
Ubicandola de tal manera nos de un efecto, que podemos acentuar si la duplicamos.

A la imágen le aplicamos un degradado interactivo, al igual que a los rectangulos.

En esta sección se necesita un poco de photopaint.

Sobre todo para crear el filtro, hacemos una nueva imagen CMYK con fondo transparente.

Vaciamos un color y movemos la
transparencia, de este modo este filtro nos permitira crear diversos
efectos, tanto en color como la intensidad de transparencia.
[b]La grabamos con formato CPT.

Posteriormente la importamos a corel,
donde la ubicamos en su posición y jugamos un texto al frente y un
texto en la parte posterior para dar el efecto de color.
Para el recuadro necesitamos de una combinación de algunos efectos como ésta herramienta y un rectangulo de color.

Recortamos y separamos lo cual nos permitirá dar el efecto deseado, creamos la sombra.

La separamos, cambiamos el color y ajustamos.
Viendo la opción de manejo de texto
por columnas individuales, Corel nos presenta la opción de hacer
columnas con una sola caja de texto.
Para ello vamos a la persiana de Texto y seleccionamos formato de texto, columnas.

Ajustado la caja de texto de acuerdo al espacio asignado e indicamos la cantidad de columnas a usar.

Quedando de la siguiente forma el texto.

Un acercamiento para revisar el ajuste del texto, con el balanceo del programa

Una herramienta que nos auxiliará en este tipo de trabajos es la creación de estilos de texto.

Con ella podemos, hacer cambios automáticos en los textos.

Los estilos que están de inicio puede
ser modificados, si damos click boton derecho sobre ellos y nos llevará
al siguiente panel.

Asi cada vez que insertemos un texto con sólo seleccionar el estilo este se aplicará a éste. | |
|


